티스토리 구글 서치 콘솔 등록하는 법
티스토리를 만들고 세팅을 마치셨다면 내 티스토리가 사람들이 검색을 했을 때 나타나도록 해야 합니다. 검색엔진은 구글, 네이버, 다음, 줌, 빙 등등 엄청 많지만, 구글과 네이버 2곳의 대부분을 차지합니다. 오늘은 구글의 검색엔진인 구글 서치 콘솔에 등록하는 법을 알려드립니다.
1. 구글 서치콘솔와 티스토리 계정 연결하기
우선 구글 계정이 있어야합니다. 없으신 분은 후다닥 만들어 오시기 바랍니다. 구글 계정을 만드셨으면 티스토리 관리자 페이지에서 하단에 보시면 플러그인이 있습니다. 「플러그인」에 가시면 「구글 서치콘솔」 플러그인을 찾으세요
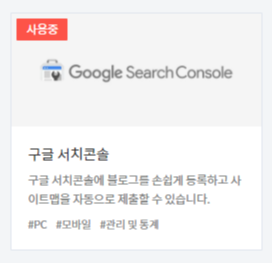
「구글 서치 콘솔」 플러그인으로 들어가시면 「계정 연결하기」로 구글 서치 콘솔을 사용할 계정에 로그인해주세요. 로그인을 하면 권한 요청에 「허용」을 클릭해주시고, 오른쪽 하단에 있는 「적용」 버튼을 누르면 티스토리에서 해야 하는 건 끝이 났습니다.
2. 구글 서치 콘솔에 등록하기
플러그인을 통한 구글 서치 콘솔 적용은 매우 쉬운만큼, 연결하는 것 외에는 부가적인 기능을 사용할 수가 없기 때문에 직접 가셔서 등록을 해야 합니다. 너무 쉽지만 실수로 건드리지 말아야 할 것들은 누른다거나 하면 괜히 시간을 낭비하기 때문에 가급적 천천히 따라 해 주세요.
구글 홈페이지에서 「구글 서치 콘솔」이 라고 검색하시면 나오는 사이트로 접속을 하세요. 접속을 하셔서 로그인을 하시고 나면 좌측 상단에 속성 추가를 누르시면 내 티스토리를 등록할 수 있는 아래와 같은 창이 하나 뜹니다.
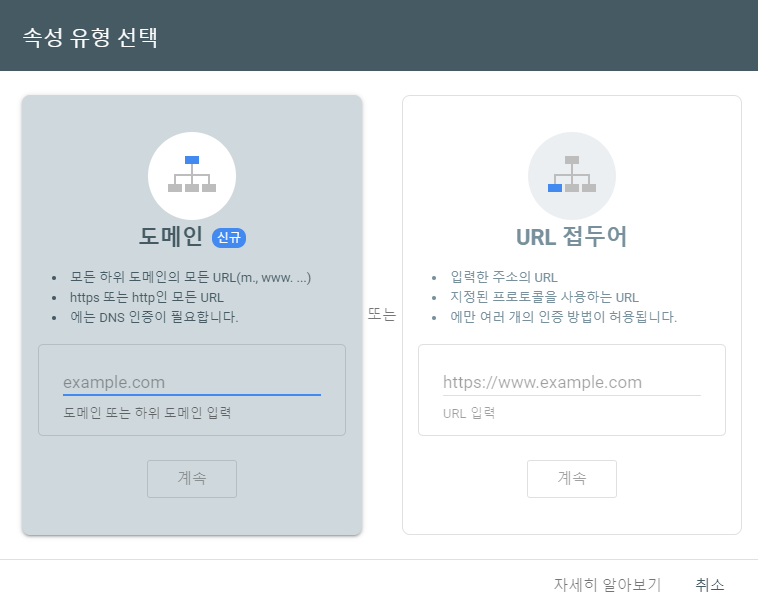
구글 서치 콘솔에 등록을 하는 방식은 2가지인데 좌측은 도메인을 등록하는 것이고 우측은 「URL 접두어」로 등록을 하는 방식입니다. 티스토리는 우선 우측의 URL 접두어 박식으로 등록을 진행해야 합니다.연한 글씨고 url 주소가 적혀있는 곳에 내 티스토리 주소(http://123456789.tistory.com)를 입력하고 「계속」 버튼을 눌러주세요. 그러면 소유권 확인이라는 창이 뜹니다.
소유권 확인이란 건 구글이 조금 전에 등록한 주소가 본인의 티스토리가 맞는지 확인을 하겠다는 겁니다. 확인을 하는 방법 역시 등록을 할 때처럼 여러 가지 가 있는데, 티스토리에서 사용하는 방법은 「HTML 태그」 입니다. 아래 그림처럼 나오는데 「복사」를 눌러서 HTML 태그 내용을 복사를 한 다음, 내 티스토리의 관리자 모드로 다시 돌아가도록 합니다.
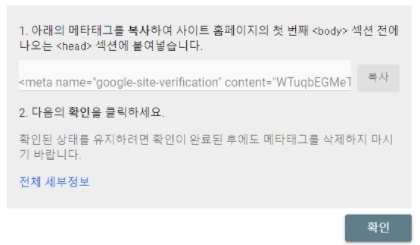
꾸미기 - 스킨 편집 - HTML 편집 (우측 상단)을 눌러주세요. 그러면 아래 그림처럼 영어가 쏟아져 나옵니다.
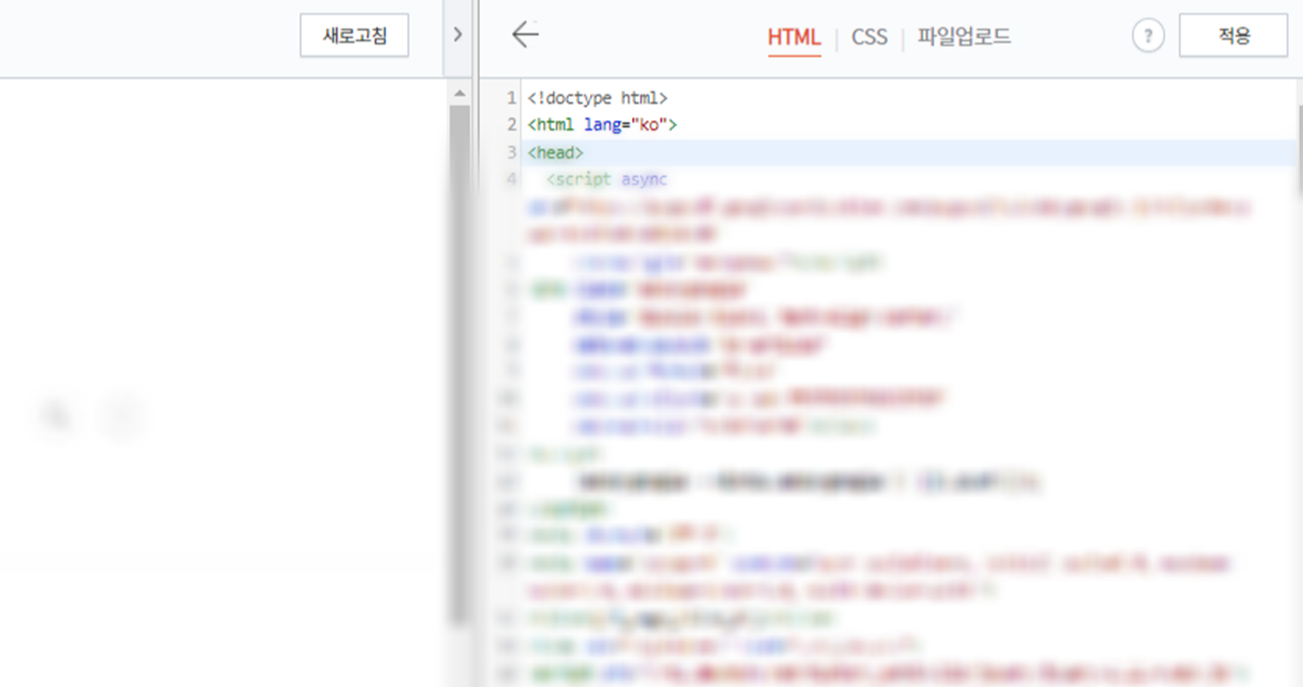
그러면 <head>를 찾으시면 되는데, 「Ctrl + F」를 눌러서 맨 위에 있는 <head>를 찾으시고 그 아래에 Enter를 한번 눌러주세요. 그럼 입력을 할 수 있게 되는데 거기에 아까 복사했던 HTML 태그를 붙여 넣으시면 됩니다. 이걸 붙여 넣으실 때 앞에 공백이 생기기도 하고 어디에 넣어야 할지 몰라서 멘붕이 오시기도 하는데요. 간단하게, head를 찾고 엔터를 치고 바로 붙여 넣기를 하시면 됩니다. 다른 건 고민하지 마세요. 그냥 그대로 하시면 됩니다. 그 이후에 「적용」을 눌러주시면 됩니다. 구글 서치 콘솔로 돌아가셔서 HTML 태그를 복사했던 화면에서 확인만 눌러주시면 됩니다.
3. RSS/SITEMAPS.XML 추가하기
등록은 끝이 났고 추가로 간단하게 해 줄 것이 하나 남았습니다. 이제 등록이 되었기 때문에 검색엔진이 내 티스토리를 인식하게 됩니다. 아주 간단하게 초보자분들 기준으로 설명을 드리면, 검색 봇이 내 티스토리에 와서 어떤 글이 있는지 확인을 하겠죠?? 그리고 검색을 이용하는 사람이 원하는 글을 찾으려고 할꺼자나요?? 근데 글이 수백 개가 있다면, 검색 봇이 어디부터 찾아야 할지 어려워할 때 좀 더 알기 쉽게 이정표 같은걸 달아주는 거예요. 이쪽으로 가면 A란 주제의 글이 있고, 저쪽에는 B란 주제의 글이 있어~ 하고 말이에요. 그런 기능을 해주는 게 RSS와 SITEMAPS.XML입니다.
간단하게 그냥 등록만 해주면 되는데요. 구글 서치 콘솔에서 좌측에 「색인」 - 「Sitemaps」로 들어갑니다. 여기에 들어가셔서 내 티스토리 주소가 적혀있는 뒤쪽에RSS라고 치고 제출, Sitemaps.xml이라고 치고 제출을 눌러줍니다. 그러면 아래쪽에 제출된 사이트맵이라고 해서 뜨고, 상태란에 조금의 시간이 지나고 나면 성공이라고 바뀌어져 있습니다. 이 시간은 경험상 바로 되는 경우도 있고, 일정 시간이 지나고 난 이후에 되는 경우도 있으니 바로 성공이 안 나온다고 해도 잘못된 게 절대 아니니 당황하지 마시고 이제 글을 쓰시고 발행을 하시면 됩니다. 단, 해당 작업을 할 때는 최소한 글을 1개는 발행을 해두시고 해야 합니다.
티스토리를 구글 서치 콘솔에 등록하기를 해봤습니다. 과정 중에 혹시나 문제가 있으면 차근차근 천천히 해보는 게 제일 좋은 방법입니다. 다들 구글 서치 콘솔에 등록하시고 즐겁게 글 발행하셨으면 좋겠습니다.
2022.03.16 - [Tistory] - 네이버서치어드바이저 등록하기
네이버서치어드바이저 등록하기
티스토리 네이버 서치 어드바이저 등록하는 법 티스토리를 만들고 세팅을 마치시면 검색엔진에 등록을 해야 하는데요, 이번에는 네이버의 검색엔진인 네이버 서치 어드바이저 등록하는 법을
ttheyoon.tistory.com
2022.03.13 - [Tistory] - 티스토리 초기설정 - 수익형 블로그 세팅
티스토리 초기설정 - 수익형 블로그 세팅
티스토리 시작 시 초기 설정 - 수익형 세팅 티스토리를 처음 시작하시는 분들이 꼭 해야 하는 설정이 있습니다. 스킨 설정, 카테고리 설정, 사이드바, 메뉴바 설정 등 사용자의 개인 취향에 맞게
ttheyoon.tistory.com
'Tistory' 카테고리의 다른 글
| 네이버서치어드바이저 robots.txt가 존재하지 않습니다. 잘못된 정보 (0) | 2022.03.16 |
|---|---|
| 네이버서치어드바이저 등록하기 (0) | 2022.03.16 |
| 티스토리 초기설정 - 수익형 블로그 세팅 (1) | 2022.03.13 |


댓글